كيفية تسجيل الشاشة
 |
كيفية تسجيل الشاشة
سجل شاشتك والتقاط جميع الإجراءات.
هناك الكثير من الأسباب لتسجيل شاشتك: قد تقوم بإنشاء مقطع فيديو "دعونا نلعب" على YouTube أو إنشاء برنامج تعليمي للبرنامج أو إعداد عرض تقديمي للعمل.قد تبدأ بالوصول إلى مسجل شاشة مجاني ، وهناك بعض الخيارات الممتازة ، لكنك قد لا تدرك أن Windows لديه بالفعل أداة تسجيل مدمجة خاصة به ، مخفية في تطبيق Xbox المثبت مسبقًا.
يمكنك أيضًا تسجيل شاشتك من داخل نافذة متصفح ، دون تنزيل وتثبيت برنامج كبير. كل هذا يتوقف على ما تقوم بتسجيله ، والأجهزة التي تستخدمها ، وكم من الوقت تحت تصرفك.
<><>
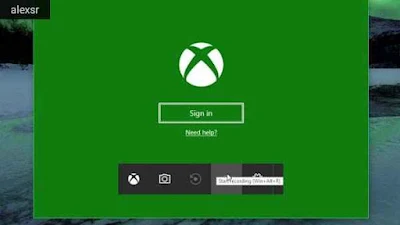 |
| كيفية تسجيل الشاشة |
1. استخدم لعبة Game Bar المضمنة في Windows 10
إنه مخفي تمامًا ، ولكن يحتوي Windows 10 على مسجل شاشة مدمج خاص به ، مخصص لتسجيل الألعاب. للعثور عليه ، افتح تطبيق Xbox المثبت مسبقًا (اكتب Xbox في مربع البحث للعثور عليه) ثم انقر فوق [Windows] + [G] على لوحة المفاتيح وانقر فوق "نعم ، هذه لعبة.
"بدء التسجيل" أو انقر فوق [Windows] + [Alt] + [R] للبدء ، ثم استخدم الاختصار نفسه عند الانتهاء. سيتم حفظ مقاطع الفيديو المسجلة في مجلد Videos / Capture بتنسيق MP4.
لتخصيص إعدادات المسجل ، قم بتسجيل الدخول إلى تطبيق Xbox والوصول إلى خيارات Game DVR. لا يمكنك اختيار مجلد وجهة مختلف للتسجيلات ، ولكن يمكنك اختيار إعداد جودة ، وتحديد ما إذا كنت تريد تسجيل الصوت أم لا ، وتعيين الحد الأقصى لطول المقطع.
لسوء الحظ ، لا يمكن لجميع أجهزة Windows 10 تسجيل لقطات باستخدام Game Bar. لاستخدامها ، ستحتاج إلى بطاقة فيديو تدعم أحد برامج الترميز التالية:
Intel Quick Sync H.260
نفيديا نيفينك
AMD VCE
إذا لم يكن جهاز الكمبيوتر أو الكمبيوتر المحمول مؤهلاً ، فاقرأ للحصول على مزيد من الخيارات.
<><>
 |
| كيفية تسجيل الشاشة |
2. استخدام FlashBack Express
يعدFlashBack Express مسجل شاشة رائعًا مثاليًا إذا كان جهاز الكمبيوتر الخاص بك لا يدعم Windows 10's Game Bar ، أو كنت بحاجة إلى شيء أكثر مرونة.
قم بتنزيل البرنامج وتثبيته ، ثم انقر فوق "تسجيل شاشتك" للحصول على مجموعة واسعة من الإعدادات القابلة للتخصيص. يمكنك اختيار ما إذا كنت تريد تسجيل شاشتك بالكامل أو نافذة محددة أو منطقة مخصصة محددة باستخدام الماوس أو حتى كاميرا الويب الخاصة بك. يمكنك أيضًا تحديد ما إذا كان يجب أن يتضمن التسجيل صوتًا (من الميكروفون أو السماعات أو كلاهما).
يمنحك الدخول إلى قائمة الخيارات مزيدًا من الخيارات ، بما في ذلك القدرة على تسجيل الصوت من الميكروفون كمسار منفصل (مفيد جدًا لتحرير التسجيل لاحقًا) ، والتقاط ضربات المفاتيح واستبدال أحرف كلمة المرور بالنجمة ، وتقييد التسجيلات حسب الوقت أو حجم الملف وأكثر من ذلك بكثير. يمكنك حتى جدولة التسجيلات حسب الوقت ، أو عند فتح تطبيق معين.
انقر فوق الزر الأحمر لبدء التسجيل. بمجرد الانتهاء ، يمكنك مراجعة الفيديو في FlashBack Express 5 Player (المضمّن في نفس التنزيل) ، وإجراء بعض التعديلات الصغيرة مثل التشذيب والاقتصاص.
إذا كنت تقوم بتسجيل لعبة ما ، تحقق من FBX - مسجل شاشة مخصص للألعاب من قِبل المطور نفسه ، Blueberry Software.
<><>
 |
| كيفية تسجيل الشاشة |
3. استخدم Apowersoft Free Screen Screen Recorder
إذا لم يكن لديك الوقت لتثبيت برنامج سطح المكتب ، فيمكنك تسجيل شاشة جهاز الكمبيوتر الخاص بك من داخل أي متصفح ويب حديث باستخدام Apowersoft Free Online Screen Recorder . إنها أداة رائعة أفضل من الكثير من برامج سطح المكتب.
للبدء ، قم بزيارة موقع Apowersoft وانقر فوق "بدء التسجيل". سيُطلب منك تنزيل تطبيق قاذفة صغير ، وبعد ذلك سيظهر شريط تسجيل.
يؤدي النقر فوق "تنزيل إصدار سطح المكتب" إلى تنزيل نسخة تجريبية من Ashampoo Screen Recorder Pro. هذه أداة رائعة ، لكنها برمجيات ممتازة ولن يسمح لك العرض التوضيحي إلا بالتسجيل لفترة قصيرة. انها سوف علامة مائية أيضا مقاطع الخاص بك.
لا يحتوي المسجل عبر الإنترنت على مثل هذه العيوب ، مما يتيح لك التسجيل طالما أردت دون أي إضافات غير مرحب بها. كما هو الحال مع Flashback Express ، يمكنك التسجيل من الشاشة (منطقة محددة أو كل شيء) أو كاميرا ويب. يمكنك اختيار ما إذا كنت تريد تضمين المؤشر ، وحتى إضافة التعليقات التوضيحية أثناء التسجيل - وهو أمر مثالي للدروس والعروض التقديمية.
عند الانتهاء ، انقر فوق زر الإيقاف المؤقت ، متبوعًا بالعلامة. سيتم حفظ الفيديو في مجلد المستندات.
